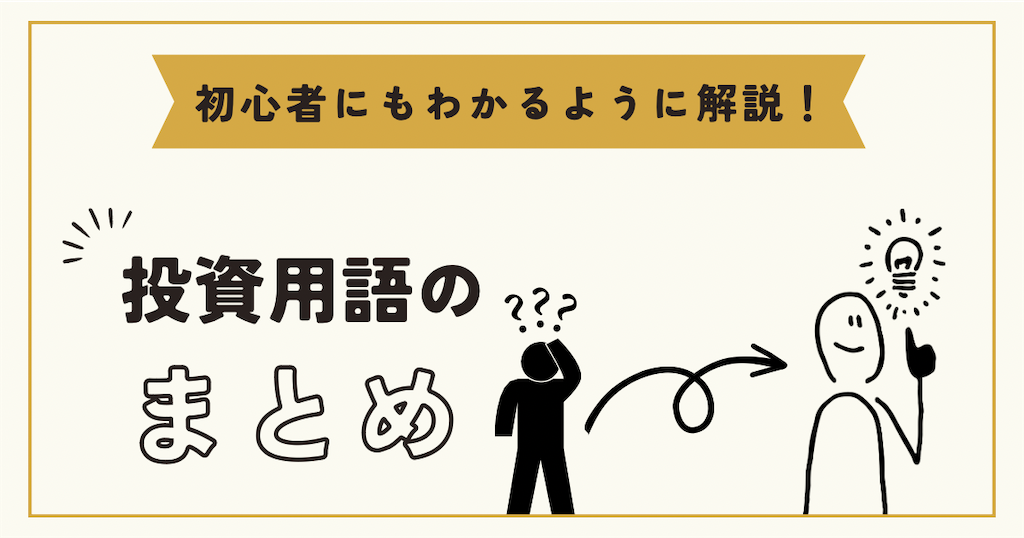今日はAIを使って自動でイラストを作成できる「Bing Image Creator」の使い方を簡単に説明します。
では早速いってみましょう!
「Bing Image Creator」の始め方
まずは下記サイトにアクセスして下さい。
ここからはiPhoneでアクセスした画面を元に説明していきます。

まず【参加して作成】をクリック。

Microsoftのアカウント情報を入力。
準備はこれで完了です。

この画面の上の枠に作りたいイメージを入力していきます。
ここからは実際に入力してやってみます。
まずは「トラ」を入力してみます。

トラの画像が出てきましたね。
ここからは詳細なイメージを入力していきます。
まずは私の大好きな宇宙服を着せてみます。笑
「宇宙服を着たトラ」と入力。
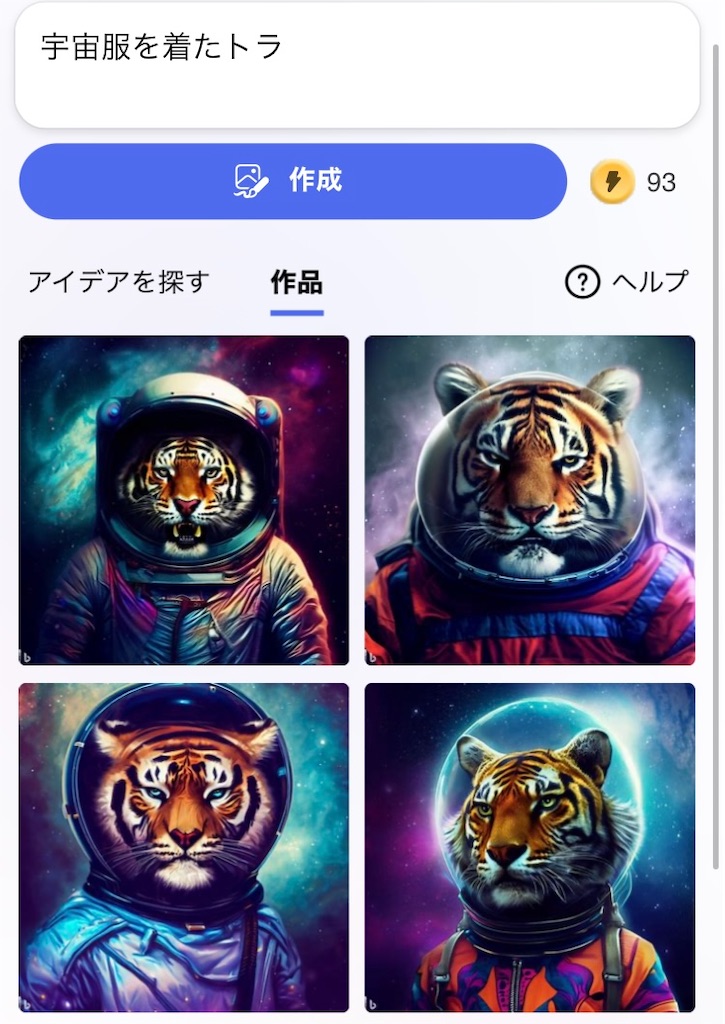
それっぽくなりました。
もっとアニメのキャラみたいにするには
「宇宙服を着たトラ、アニメ」と入力。

良い感じですね。
表情も簡単に変えれます。
「宇宙服を着たトラが笑っている、アニメ」と入力してみると

はい、笑いました!笑
さらに場所を変えてみます。
「家で宇宙服を着たトラが笑っている、アニメ」と入力すると
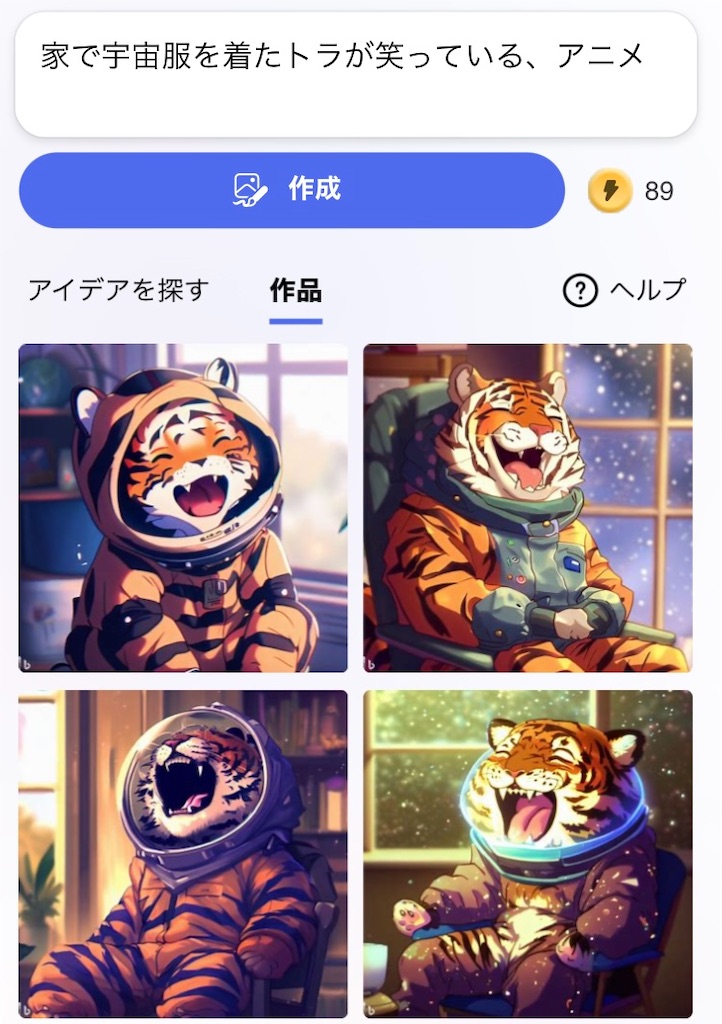
はい、家に着きました!
ちなみに画風を変える時は「アニメ」の部分を好きな画風に変えます。
まずは「水彩画」です。

だいぶ雰囲気が変わりましたね。
次に[鉛筆画」にするとこんな感じです。

すごく簡単ですよね!
「デジタルアート」「ポップ画」等、色々変えてみると楽しいですよ。
まとめ
AIアートを簡単に作るコツは頭の中のイメージを出来るだけ具体的に指示して画風も追加するのがおすすめ!
先ほどの[家で宇宙服を着たトラが笑っている、アニメ」みたいに
【〇〇で〇〇した〇〇が〇〇をしている、画風】みたいな感じです。
すごく簡単に出来るので、Twitterやブログで使う画像を作って遊んでみて下さい!